How To Turn Off Ti 84
Set the Way on Your TI-84 Plus Reckoner
The Mode menu, which is accessed past pressing [MODE], is the most of import carte on the TI-84 Plus calculator; information technology tells the figurer how you want numbers and graphs to be displayed. The Style menu for the TI-84 Plus C is pictured in the first screen.
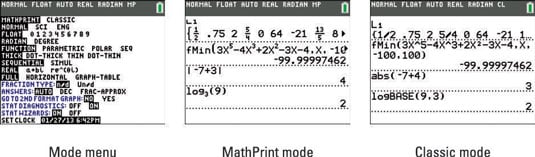
MathPrint mode versus Archetype fashion on the TI-84 Plus
The first choice on the Way bill of fare volition have a big bear on on the way your reckoner displays expressions and answers. MathPrint is the default mode.
-
MathPrint fashion:
Fractions brandish like fractions, exponents look like exponents, text doesn't wrap to the side by side line, and templates make it easier to enter commands. See the second screen.
-
Archetype mode:
Fractions use a forward slash (/) symbol, virtually exponents aren't elevated, text wraps to the adjacent line, and templates aren't available. Run into the third screen.
I detail in each row of this carte must exist selected. Here are your choices:
-
Normal, Sci, or Eng:
This setting controls how numbers are displayed on the estimator. In Normal mode, the calculator displays a number in the usual numeric fashion that you lot used in unproblematic school — provided it tin display it using no more than x digits. If the number requires more than ten digits, the computer displays it using scientific annotation.
In Scientific (Sci) mode, numbers are displayed using scientific notation; and in Technology (Eng) mode, numbers are displayed in engineering notation. In the following figure, the first answer is displayed in normal note, the second in scientific notation, and the third in engineering notation.
In scientific and engineering notation, the reckoner uses Enorthward to announce multiplication by 10 n .
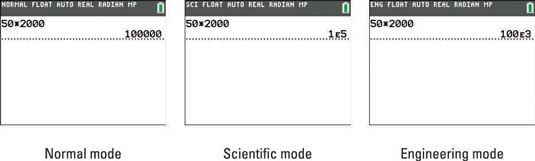
-
Float 0123456789:
Select Float if y'all want the calculator to brandish as many digits equally possible. Select 0 if you want all numbers rounded to an integer. If you're dealing with money, select two so that all numbers will be rounded to two decimal places. Selecting 5 rounds all numbers to v decimal places, and, well, you get the idea.
-
Radian or Degree:
If you select Radian, all angles entered in the calculator are interpreted as being in radian mensurate; all athwart answers given by the calculator volition also exist in radian measure out. Similarly, if you select Degree, any bending you enter must be in degree measure, and whatsoever angular respond given by the calculator is also in caste measure out.
-
Function, Parametric, Polar, or Seq:
This setting tells the computer what type of functions you program to graph. Select Function to graph plain old vanilla functions in the form y = f(x). Select Parametric to graph parametric equations; Polar to graph polar equations; and Seq to graph sequences. (Sequences are also called iterative equations.)
-
Thick, Dot–Thick, Thin, or Dot–Thin:
In Dot–Thick or Dot–Sparse mode, the calculator produces a graph by plotting only the points it calculates. In Thick or Sparse mode, the computer joins consecutively plotted points with a line. Thick or Thin has to do with the thickness of the line style in the Y = editor.
If you want to quickly change the line styles of all of your functions at once, cull Thick, Dot–Thick, Sparse, or Dot–Sparse.
-
Sequential or Simul:
In Sequential fashion, the calculator completes the graph of one function before it graphs the next part. In Simultaneous (Simul) mode, the calculator graphs all functions at the aforementioned time. It does so by plotting the values of all functions for i value of the independent variable, and and then plotting the values of all functions for the next value of the contained variable.
Simul mode is useful if y'all want to see whether ii functions intersect at the same value of the independent variable. You lot have to spotter the functions as they are graphed in order to see if this happens.
-
Real,

If you're dealing with merely real numbers, select the Existent style. If you're dealing with complex numbers, select a + bi if you desire the circuitous numbers displayed in rectangular form. If you desire complex numbers displayed in polar form, select the

-
Full, Horizontal, or Graph-Table:
The Full screen fashion displays the screen as y'all see information technology when you turn the estimator on. The other screen modes are split-screens. The Horizontal mode is for when you want to display a graph and the Y= editor or the Home screen at the same time. Utilise the Graph-Tabular array mode when you want to display a graph and a table at the same time.
-
Fraction Type: northward/d or Un/d:
The results display as unproblematic fractions or mixed numbers.
-
Answers: Auto, Dec, Frac-Approx:
Changing this setting affects how the answers are displayed. Choosing Car displays answers in a similar form as the input. Dec displays answers in decimal class. Frac-Approx displays answers in fraction form when possible.
-
Go to 2nd Format Graph: NO, YES:
Choosing Yes redirects yous to the Format Graph screen. Alternatively, you tin press [2nd][ZOOM].
-
Stat Diagnostics: OFF, ON:
Turn this ON and so that r and r ii brandish when y'all run a regression.
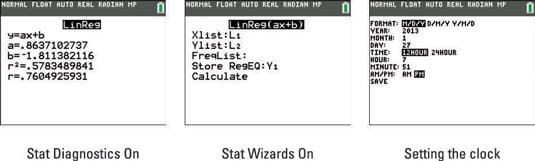
-
Stat Wizards: ON, OFF:
If you have this prepare to ON, an input screen provides syntax help for entering the proper syntax of certain statistical commands.
-
Set Clock:
This is where you set the clock on the TI-84 Plus family of calculators. To do this, use the arrow keys to place the cursor on the Ready CLOCK option and press [ENTER]. You encounter the tertiary screen. You lot use the

keys to motility from item to item. To select items in the commencement, fifth, and eighth rows, place the cursor on the desired item and press [ENTER] to highlight that item. To enter numbers in the other options, edit the existing number or press [Articulate] and employ the keypad to enter a new number. When you're finished setting the clock, relieve your settings by placing the cursor on SAVE and pressing [ENTER].
About This Article
About the book writer:
Jeff McCalla is a mathematics instructor at St. Mary's Episcopal School in Memphis, TN. He cofounded the TI-Nspire SuperUser group, and received the Presidential Award for Excellence in Science & Mathematics Pedagogy. C.C. Edwards is an educator who has presented numerous workshops on using TI calculators.
This commodity tin can exist found in the category:
- Graphing Calculators ,
Source: https://www.dummies.com/article/technology/electronics/graphing-calculators/set-the-mode-on-your-ti-84-plus-calculator-160991/

0 Response to "How To Turn Off Ti 84"
Post a Comment